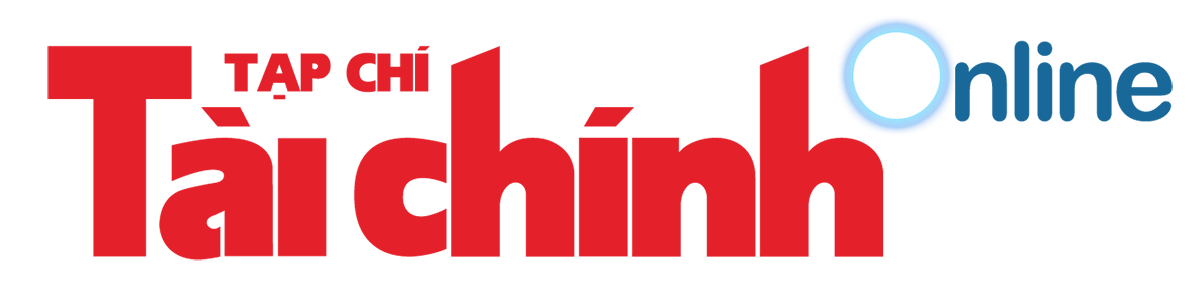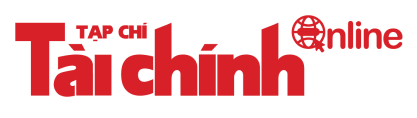Cách xử lý hao pin sau khi nâng cấp iOS 11.3
Có rất nhiều nguyên nhân dẫn đến tình trạng hao pin sau khi nâng cấp iOS mới, trong đó phần lớn bắt nguồn từ hoạt động của các ứng dụng trên thiết bị.
Smartphone nói chung, iPhone nói riêng thường chịu phàn nàn của người dùng về tuổi thọ pin.
Với người dùng iPhone, một trong những điều gây khó chịu nhất là việc pin bị sụt sau khi nâng cấp phiên bản iOS mới. Thông thường sau khi nâng cấp iOS, iPhone sẽ mất một vài chu kỳ sạc để hoạt động ổn định trở lại. Điều tốt nhất bạn có thể làm lúc này là không làm gì cả, sử dụng thiết bị bình thường.
 |
| iPhone thường bị hao pin sau khi mới nâng cấp bản iOS mới. Ảnh: ZDNet |
Tuy nhiên, với khả năng bản iOS mới mắc lỗi, bạn nên kiểm tra xem từng bước như sau:
Vào Settting > Battery, kéo xuống cuối cùng sẽ thấy mục "Time Since Last Full Charge". Ở đây sẽ có hai dữ liệu Usage (thời gian sử dụng): Thời gian thiết bị hoạt động kể từ lần sạc đầy cuối cùng (chính bạn sử dụng hoặc thiết bị chạy ứng dụng nền). Thứ hai là Standby (thời gian chờ): Thời gian kể từ lần sạc đầy cuối cùng (bao gồm cả Usage).
Đầu tiên, sạc đầy pin trước khi đi ngủ (hành động này chủ yếu để cài đặt lại thông số Time Since Last Full Charge). Sáng hôm sau, kiểm tra các thông số Usage và Standby. Thông thường, trừ khi lúc nào bạn cũng sử dụng điện thoại, thời gian sử dụng (Usage) luôn thấp hơn đáng kể so với thời gian chờ (Standby). Ngược lại, nếu hai thông số này càng gần bằng nhau, pin đã bị chai.
 |
| Battery Health là tính năng mới được Apple cập nhật vào phiên bản iOS 11.3 sau những lùm xùm hạn chế hiệu suất hoạt động của iPhone cũ. Ảnh: Slashgear |
Một cách khác, vào Setting, chọn Battery Health (Beta). Nếu dung lượng trên 80%, có nghĩa pin còn tốt. Dưới mức đó, bạn nên cân nhắc việc thay pin mới. Tính năng kiểm tra pin này đã được Apple tích hợp vào bản iOS 11.3 mới nhất, kể từ iPhone 6 trở lên.
Tuy nhiên, đây chỉ là cách để kiểm tra xem pin của bạn có bị chai hay không. Hãy thử những cách sau đây để giảm hao pin sau khi cập nhật iOS mới.
Làm mới ứng dụng nền
Đi đến Setting > Battery để xem danh sách Battery Usage. Lưu ý, ngoài những ứng dụng như Music được thiết kế để chạy nền, hầu hết số còn lại đều có thể là nguyên nhân gây hao pin.
 |
| Nhấp vào biểu tượng đồng hồ ở góc phải để kiểm tra phần trăm pin sử dụng của từng ứng dụng. Ảnh: ZDNet |
Nếu phát hiện nguyên nhân gây hao pin là No Cell Coverage, điều này cho thấy thiết bị của bạn thường xuyên hoạt động hết công suất để bắt sóng do nằm trong vùng sóng di động yếu. Để khắc phục, bạn nên chuyển qua chế độ Airplane Mode khi phát hiện ở trong vùng sóng quá yếu.
Ngoài ra, nếu phát hiện bất kỳ ứng dụng nào gây hao pin, bạn vào Settings > General > Background App Refresh để tắt các ứng dụng này.
Tắt Push Email
Push email là tính năng giúp thiết bị luôn được kết nối đến email sever. Điều này có nghĩa sever luôn biết được vị trí, địa chỉ, tọa độ của thiết bị để khi có mail, sẽ tự động gửi đến (Khác với Pull Mail phải sau một thời gian nhất định do người dùng cài đặt mới được kết nối đến sever).
Chính vì tính năng này mà thiết bị thường xuyên phải hoạt động, màn hình sáng liên tục. Bạn vào Settings > Mail > Accounts > Fetch New Data để tắt tính năng này.
Kiểm soát các ứng dụng chặt chẽ hơn
Ứng dụng có thể gây hao pin theo hai cách, một là chạy nền như đã nói ở trên, hai là luôn gửi thông báo đến thiết bị. Đó là lý do mà bạn nên xóa các ứng dụng không cần thiết, và tắt thông báo đối với các ứng dụng không sử dụng nhiều (vào Setting > Notification để tắt), tắt dò tìm vị trí (Setting > Privacy > Locations Services), thường xuyên làm mới nền đối với các ứng dụng không sử dụng nhiều.
Tuy nhiên, nếu như tất cả các cách trên vẫn không giúp cải thiện tình hình, bạn nên cân nhắc đến các biện pháp sau đây:
- Xóa tất cả và cài đặt lại từ bản back up.
- Sử dụng thường xuyên tính năng Low Power Mode.
- Sử dụng pin dự phòng.
- Cuối cùng, mang iPhone đến Apple Store để kiểm tra.